 |
Standard stock analysis and reporting can be found in the new Stock Analysis section.
The report generator allows you to generate reports over a number of stock periods and locations.
Report Generator
Click on the Report Generator icon in the File menu and this will show the Report Generator window:
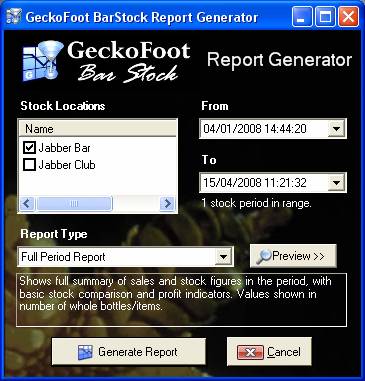
Figure 40 - Report Generator
Select the
bars or stock locations you wish to view a report for and the stock periods
will show all available Start and End dates for selected locations.
Select the
Period Start and End and the Report Type from the drop down list:
 †
†
Figure 41 - Report Type
Clicking
the Preview button will show an example of that type of report:
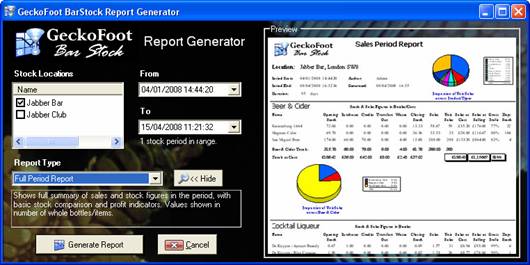 †
†
Figure 42 - Report Type
Clicking on
Hide will hide the preview pane again.
If you
select multiple stock locations and/or stock periods, all of the stock data
will be added together to make a single report.
Click on
Generate Report to create the report or Cancel to close the window.
Report Parameters
If there
are additional values to be entered an Input Box will pop up:
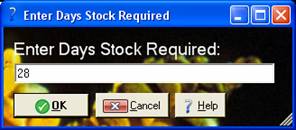 †
†
Figure 43 - Report Detail
Report Form
When a
report has been generated it will be shown in a report window:
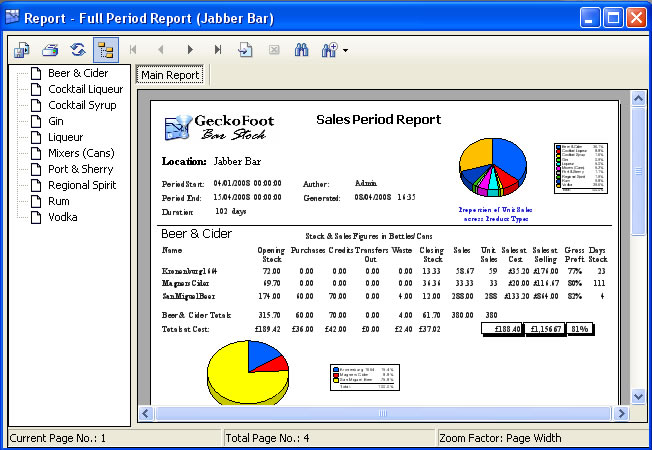 †
†
Figure 44 - Report Form
The Status
Bar shows the Current Page number, the Total Number of Pages and the current
Zoom level.
Report Toolbar
The Toolbar
controls are as follows:
|
Toolbar Button |
Name |
Description |
|
|
Export |
Allows you to Export and Save the generated report into Microsoft Excel or Word, Adobe Acrobat, RTF or as a Crystal Report File. |
|
|
|
Allows you to print the file to your chosen Printer. |
|
|
Refresh |
Re-queries the database and refreshes the Report. |
|
|
Tree View |
Shows or hides the reportís tree view, allowing you quick navigation to sub-sections. |
|
|
Navigate |
Allows you to navigate through the report pages, moving to the Front, Previous, Next and Back page respectively. |
|
|
Go to Page |
Allows you to go to a specified page number. |
|
|
Close View |
Closes a sub view if one is selected. |
|
|
Find |
Performs a search through the report text. |
|
|
Zoom Menu |
Allows you to change the Zoom of the report. |
Report Sections
When you
click a Tree View item it will move to and highlight the selected section:
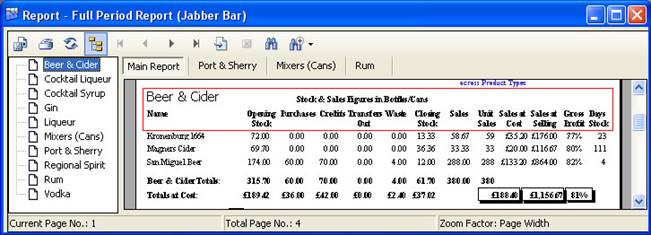 †
†
Figure 45 - Report Sections
Report Views
If you
double-click on a section in the report it will load a view for that section
which can be separately printed or exported:
 †
†
Figure 46 - Report Views
Swap between
Report Views by clicking on the title above the report or click the ![]() †button to close the current view.
†button to close the current view.